01 Photoshop
Photoshop
Petit exercice Photoshop pour vous familiariser avec la plume

Introduction
Je me suis inspiré du superbe travail de Steven Bonner pour créer ce tuto. Je me suis dit qu'il ferai un très bonne exercice pour maîtriser la Plume, outil souvent redouté par les débutants.
Ãtape 1 : Rappel du fonctionnement de la plume
L'outil Plume demande un peu d'entrainement mais il deviendra rapidement un outil indispensable pour tout type de création. Voyons ensemble son fonctionnement.
- Prenez l'outil Plume et faites simplement 2 points. Un segment se dessine.
- Recommencez, faites un point puis un autre mais gardez le clic, puis faites un glisser. Le segment se transforme en courbe et 2 antennes (vecteur) se dessine au niveau du point.
- Si vous faites un autre point, l'intensité de la courbe sera automatiquement calculer en fonction du vecteur créer précédemment.
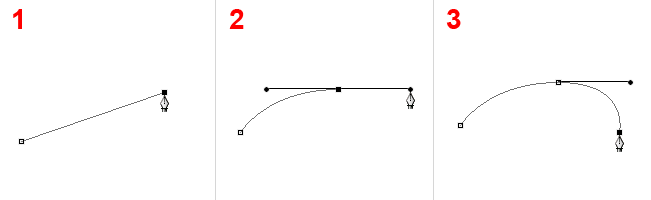
- Maintenez ALT enfoncé, le curseur change de forme. Vous pouvez maintenant interagir avec les vecteurs. Prennez la pointe du vecteur et bougez-le.
- Pour annuler la courbe, ramenez le vecteur sur le point.
- Le prochain point, n'ayant pas de vecteur, sera un segment.
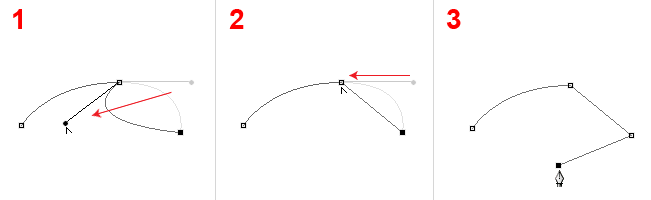
- Si vous approchez la Plume d'un point existant, un petit moins (-) va s'afficher pour supprimer le point.
- A l'inverse, si vous approchez la Plume d'un segment sans point, un plus (+) va s'afficher pour ajouter un point.
- En appuyant sur
CTRL vous pourrez déplacer ce point nouvellement créez. Notez que les
vecteurs sont automatiquement
ajoutés.
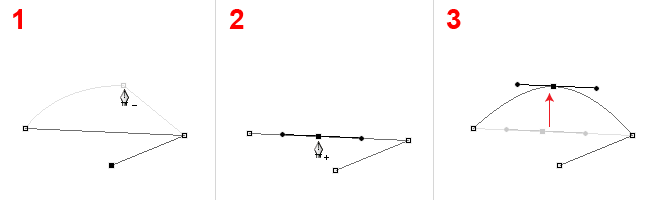
Voilà pour les bases. Passons maintenant à la pratique.
Ãtape 2 : Creusons !
Commencez par créer votre texte. Choisissez une police assez grasse car nous allons travailler les lettres. Tapez votre texte en noir.
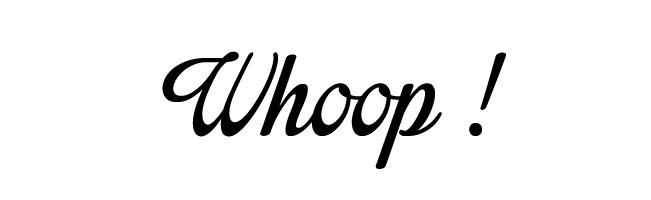
Créez un nouveau calque que vous mettrez sous votre texte, puis remplissez-le d'un gris assez foncé (#bab8ac). C'est la superposition des couches allant du plus foncé au plus clair qui donnera l'impression de profondeur.
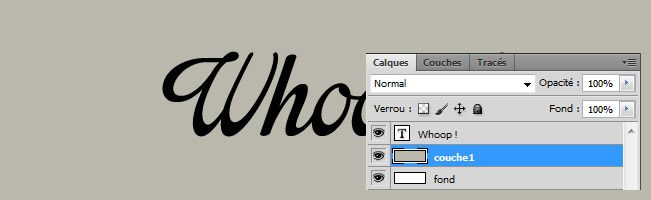
Prenez l'outil Plume, et commencez votre premier tracé. Le but étant de faire une forme qui suis votre texte tout en le mordant par endroit.
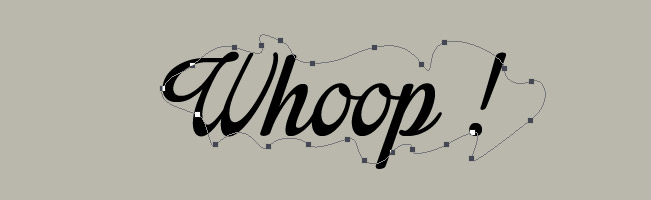
Allez dans les Tracés, c'est un onglet qui se trouve dans le fenêtre des Calques. Maintenez le touche CTRL puis cliquez sur la vignette du tracé. Cela a pour effet de créer une sélection à partir du tracé.
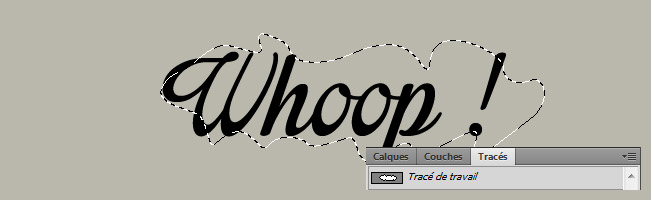
Appuyez simplement sur Suppr pour faire un trou.

Créez un nouveau calque que vous remplissez d'un gris un peu plus clair (#cfcdc0). Mettez son opacité à 50% pour pouvoir voir le trou en dessous.
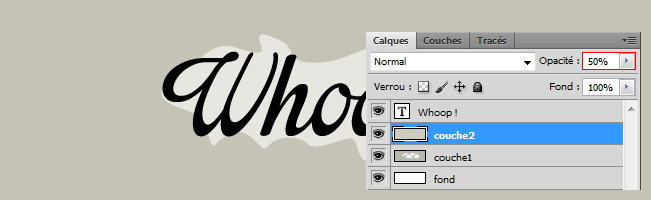
Créez un nouveau tracé en suivant le tracé précédent. N'hésitez pas à varier les distances, tantôt serré, tantôt plus large...
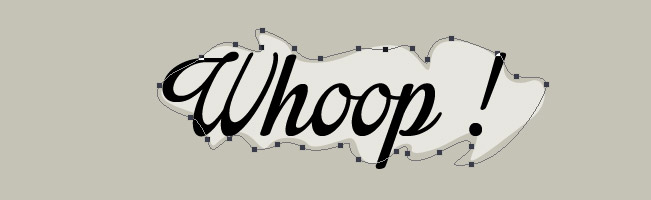
Allez dans l'onglet Tracé, puis transformez le tracé en sélection et faites un trou. Remettez l'Opacité à 100%.

Recommencez, avec un gris plus clair (#d9d7c8).

Encore ! (#d2d1bf).

Courage (#dfdcd5).

Pour la dernière couche, nous allons changer un peu. Créez un nouveau calque puis remplissez le d'un dégradé du (#e4e3de) au (#c7c5ae).

Refaite un tracé et un trou comme pour les couches précédentes.

Créez un nouveau calque et remplissez le de noir. Puis allez dans le menu Filtre / Bruit / Ajout de bruit. Entrez les valeurs suivantes.
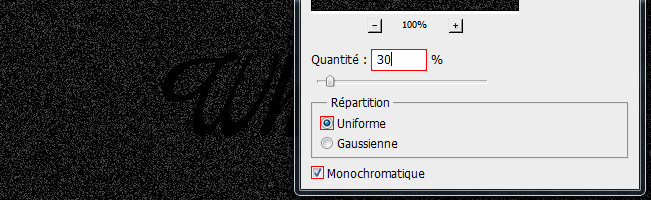
Mettez ce calque en mode Superposition.
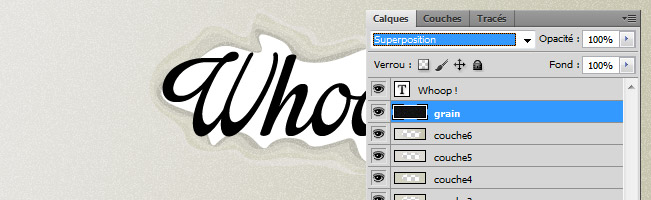
Ãcrêtez enfin le calque. Pour cela, maintenez la touche ALT enfoncé et cliquer entre le calque "grain" et le calque "couche6".
Ãtape 3 : Mise en volume
Nous allons donner un peu de volume à tout ça. Cliquez sur le calque fond et remplissez-le d'un léger dégradé.
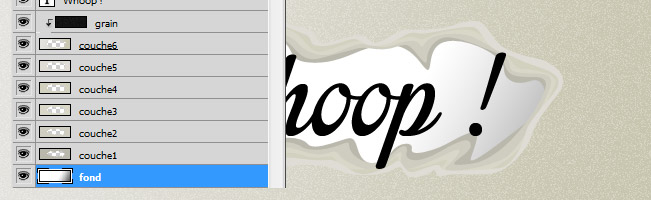
Descendez votre texte au milieu de vos différentes couches.
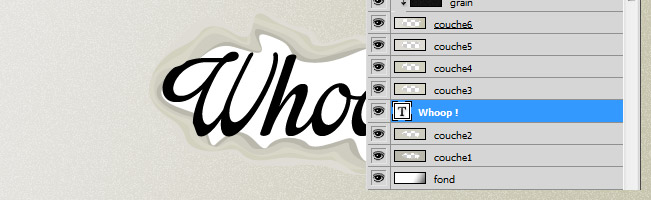
Double cliquez sur une de vos couches pour faire apparaitre la fenêtre des styles. Puis entrez ces valeurs pour l'ombre portée.
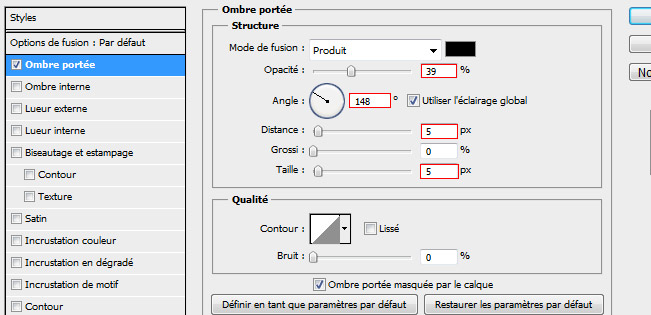
Faites maintenant un clique droit sur le calque, choisissez Copier le style. Puis faites un clique droit sur un autre calque, et choisissez Coller le style. Collez le style sur toutes vos couches ainsi que sur le calque texte.

Ãtape 4 : Travail des lettres
Passons maintenant sur les lettres afin de donné un peu de détails au visuel.
Créez un nouveau calque au dessus du texte, puis écrêtez-le.
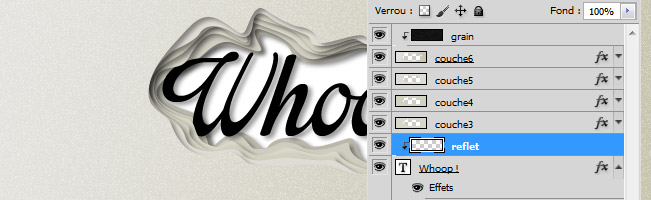
N'hésitez surtout pas à zoomer pour être plus précis. Créer la forme de votre futur reflet, toujours avec la Plume.

Transformez votre tracé en sélection. Choisissez l'Aérographe avec une forme assez douce, et assez grande (ici 30 pixels, mais selon la taille de votre document, cette valeur peu changer). Mettez du blanc en premier plan.

Cliquez un peu loin de votre sélection pour créer un légers halo blanc.
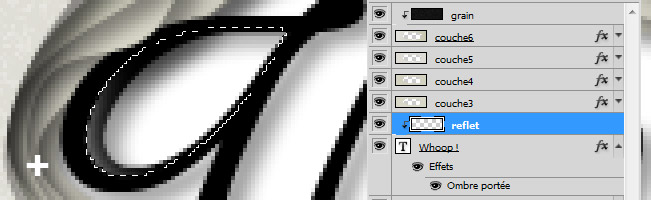
Poursuivez ainsi sur les autres lettres.
